Что делать если компьютер не включается или включается, но не загружается.
Довольно часто эти проблемы связаны с аппаратной частью компьютера, то есть с его устройствами или, как говорят на компьютерном сленге — с «железом».
В этой заметке расскажу о наиболее частых причинах, вызывающих подобные проблемы.
Поломка блока питания
Довольно распространенная проблема — выход из строя блока питания.
Проявляется это обычно в том, что при включении компьютера не запускаются вентиляторы и не загораются индикаторные светодиоды на корпусе. Хотя бывают ситуации, когда при выходе из строя блока питания компьютер запускается, но информация на монитор не выводится. Это может означать, что частично устройства компьютера питаются (например, на материнскую плату подается напряжение), но либо качество питания не соответствует требованиям, либо возникли проблемы с питанием других устройств, то есть все системы компьютера не обеспечиваются питанием на должном уровне.
В стационарных компьютерах блок питания установлен в корпусе и тут очень важно понимать, что качество питания напрямую влияет на стабильность работы компьютера и его ресурс.

По этой причине не стоит экономить на блоке питания. Некачественный блок питания не только может довольно быстро выйти из строя, но также может сжечь другие устройства компьютера, например, материнскую плату.
И не стоит забывать, что на работу блока питания оказывает влияние корпус компьютера и расположение системного блока. Дешевый корпус с плохой вентиляцией вполне может стать причиной выхода блока питания из строя.

Ну и расположение системного блока компьютера очень важно, ведь если поставить системный блок под стол вплотную к стене, то вероятность перегрева резко увеличивается и беда грозит не только блоку питания. Перегрев приведет к тому, что все системы охлаждения компьютера будут работать на износ и очень скоро вы услышите необычный гул вентиляторов, свидетельствующий о том, что их скоро нужно будет заменять.
Если подозрение падает на блок питания, то в домашних условиях проверить его можно только одним способом — подключить другой блок питания, временно снятый с другого компьютера.
В этом нет ничего сложного и нужны минимальные знания устройства компьютера, чтобы провернуть данную операцию. Понадобится крестовая отвертка и руководство от материнской платы, чтобы правильно подключить к ней соответствующие разъемы от блока питания. Можно обойтись и без руководства, просто предварительно сфотографировав все подключенные разъемы перед снятием блока питания, а после проверки подключить блок питания по фотографиям.
Ну и стоит сказать, что в домашних условиях временная замена подозрительной комплектующей на аналогичную — это единственный надежный способ быстро определить причину аппаратной проблемы.
Оперативная память
Как правило, проблемы с оперативной памятью приводят к зависанию компьютера или к его внезапной перезагрузке. Довольно часто подобные проблемы сопровождаются появлением так называемого

Также компьютер может запускаться, но информация на мониторе будет отсутствовать. Причиной может быть бракованный модуль памяти или выход его из строя, в том числе и по вине некачественного блока питания.
Вполне реально самостоятельно произвести диагностику оперативной памяти и сделать это можно даже .
Также можно временно заменить планку памяти для того чтобы убедиться, что дело именно в ней.
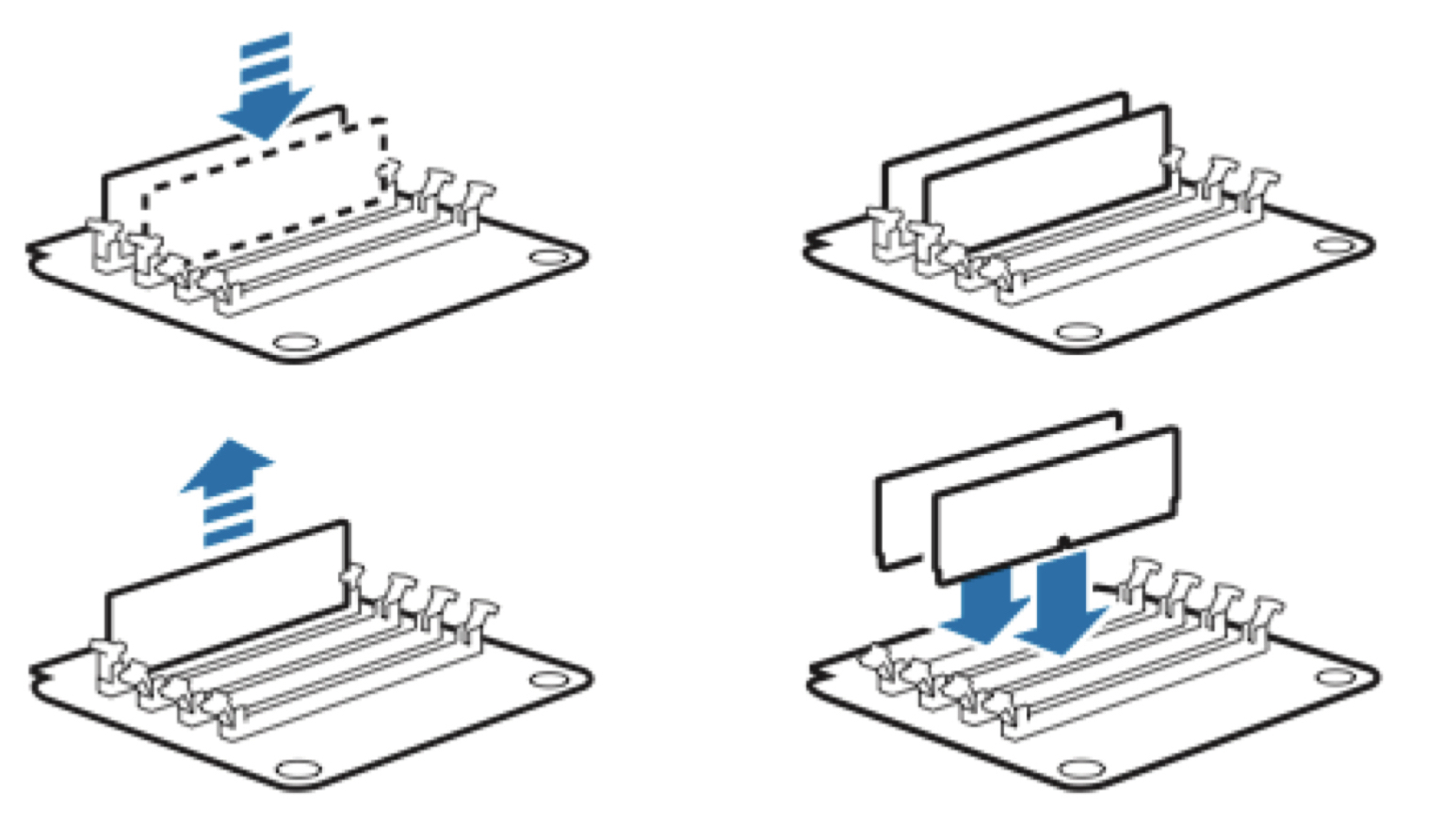
Сейчас практически во всех компьютерах установлена двухканальная память, то есть обычно это две планки памяти. В этом случае можно поочередно поработать сначала только с одной планкой, а затем только со второй. Таким опытным путём можно установить, какая из планок вышла из строя.
Ну и если проблема возникла как раз после манипуляций с оперативной памятью, то проверьте надежность ее установки. Возможно, вы неполностью установили планку памяти в слот. Само собой, все манипуляции внутри корпуса компьютера осуществляются ТОЛЬКО при выключенном питании.
Видеокарта
Если компьютер включается, но изображение на мониторе отсутствует или оно имеет дефекты, например, полосы, то причина, скорее всего кроется в видеокарте.
Сначала проверяются такие банальные вещи, как кабель подключения монитора к видеокарте (системному блоку).
Затем уже заглядываем внутрь корпуса и убеждаемся, что видеокарта надежно установлена в слот на материнской плате. Если есть возможность, то временно заменяем видеокарту на другую.

Также нельзя исключать поломку монитора или выход из строя кабеля, но это встречается реже.
Материнская плата
Материнская плата также может приводить к тому, что компьютер перестанет загружаться или при включении компьютера информация на экран выводиться не будет. Внезапная перезагрузка или зависание компьютера также могут указывать на проблемы с материнской платой.
Так как материнская плата является основой, то перед тем, как подозревать ее, стоит сначала проверить другие устройства — блок питания, оперативку и видеокарту.
Ну и тут нужна будет более серьезная диагностика и придется обращаться в специализированный сервис, где после проверки вам скажут стоит ли производить ремонт материнской платы или проще приобрести новую.

Процессор
Нельзя исключать и процессор, хотя это довольно редкий случай. В своей практике я сталкивался с тем, что компьютер работал нестабильно по вине процессора, только один раз. Было это давно и речь шла о довольно производительном на тот момент двухпроцессорном компьютере, построенном на процессорах AMD. Из-за плохой вентиляции один из процессоров вышел из строя, что приводило к внезапным зависаниям, перезагрузкам и отказу включаться.

Сейчас это уже маловероятно и к подобным проблемам может приводить, пожалуй, только производственный брак.
Безусловно, можно попробовать заменить процессор в домашних условиях на аналогичный с другого компьютера, но в отличие от блока питания, операция эта несколько сложнее.

Во-первых, разные серии процессоров устанавливаются в разные сокеты (socket), то есть разъем. Это означает, что второй процессор должен иметь точно такой же сокет.

Во-вторых, придется столкнуться с системой охлаждения процессора и не все они легко поддаются демонтажу.

Кроме этого, при повторной установке системы охлаждения на процессор, необходимо применять термопасту для лучшего отвода тепла от процессора. Далеко не у всех найдется тюбик с термопастой под рукой, поэтому здесь, как и в случае с материнской платой, лучше обратиться в сервис.

Жесткий диск
Ну и если компьютер не запускается, но вы слышите необычный треск, скрежет или клацание жесткого диска, то это явно указывает на проблемы с ним. Также могут быть и другие проблемы, связанные с жестким диском, например, появится сообщение вроде этого:
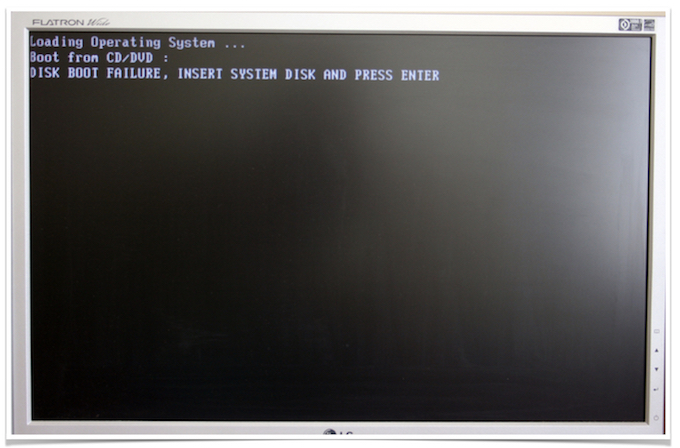
В сообщении говорится, что загрузка с диска невозможно, нужно вставить системный диск и нажать клавишу Enter .
Если после включения компьютера появляется такая надпись, то в первую очередь стоит проверить корректность и надежность подключения жесткого диска к материнской плате, а также удостовериться, что жесткий диск виден в , то есть что система диагностики материнской платы определяет наличие жесткого диска.
Уже многие годы компьютер является неотъемлемой частью жизни людей разного возраста и социального статуса. Поэтому несложно понять, какую панику вызывают ситуации, когда компьютер вообще не включается при нажатии на кнопку питания, и нет сигнала ни от одного индикатора. Причин тому может быть множество. При возникновении таких случаев, важно, не откладывая в долгий ящик, разобраться с тем, почему не включается компьютер и что нужно делать для устранения данной проблемы.
Источником сбоев в работе такого сложного устройства может быть любой фактор, обеспечивающий его функционирование.
Компьютер может не включаться, или при его включении не загружается операционная система, или не работает монитор.
Понять, какой из них имеет отношение к конкретному случаю, не всегда легко. Особенно, если компьютер вообще не реагирует на кнопку пуск и не пищит. В таком случае может понадобиться помощь специалиста, но знать и разбираться в том, что может спровоцировать нарушения в работе и что с этим делать, должен каждый пользователь. К основным причинам, когда компьютер не включается, относятся:
- Сбои в подаче электропитания 220В (неисправность розетки, перегнут кабель, проблемы с ИБП).
- Неисправности в работе блока питания компьютера.
- Разрядилась батарейка на материнской плате.
- Степень запыленности мешает работе компьютера.
- Сбои в работе комплектующих или шлейфов.
- Установлена некачественная кнопка питания или нарушены контакты в её соединении.
- Неисправная материнская плата
- Неисправности процессора
- Проблемы в работе видеокарты или оперативной памяти.
Выявить причину того, почему не включается компьютер конкретного пользователя, если проблема из ряда стандартных, достаточно просто. Единственное, чего не стоит делать, – применять физическую силу там, где необходим интеллект. Если после всех выдвинутых версий и проделанных манипуляций компьютер по-прежнему не удалось вернуть к жизни, стучать по нему не стоит, так как это спровоцирует еще большие неполадки и может привести к потере данных – более серьезной проблеме в плане решения. Лучше всего обратиться к специалистам.
Сбои в подаче электропитания
Самая простая версия того, почему компьютер не включился сразу и не светится ни одна лампочка (подсветка кнопки, светодиодные индикаторы на материнской плате), связана с подачей электропитания. Именно поэтому проблема с питанием возглавляет список неисправностей. Прежде, чем паниковать и устраивать мозговой штурм, проверьте, есть ли вообще напряжение в розетке, к которой подключен компьютер. Чтобы проверить исправность розетки достаточно подключить любой электроприбор, попавшийся под руку.
Бывают ситуации, когда в помещении только одна розетка, а приборов, которые нужно подключить к электросети, – множество. В таком случае на помощь приходят удлинители и разветвители. А это при превышении максимальной нагрузки на одну розетку или в случае перепада напряжения может послужить причиной неполучения компьютером нужной доли энергии. Чтобы проверить, так ли это, необходимо отключить все электроприборы от розетки и оставить только компьютер. Также убедитесь в исправности той розетки в удлинители к которой подключен компьютер.
В плохой подаче питания может быть виновен кабель компьютера (особенно, если при включении светится монитор, и на колонках горят лампочки). Что делать: выдерните кабель из розетки и гнезда и ещё раз плотно вставьте его на место.
Если ваш компьютер подключен через источник бесперебойного питания (ИБП), чтобы проверить не является ли он виновником проблемы, просто подключите кабель от системного блока напрямую к розетке.
Неисправен блок питания
Когда вы убедились в исправности вышеуказанного, следующим звеном в котором могут возникнуть сбои при исправной подаче питания в компьютер является блок питания. В целом, блоки питания выходят из строя через высыхание(вздутие) конденсаторов. К тому же, блок питания низкого качества при выходе из строя может нанести урон и другим компонентам компьютера, особенно, могут сгореть такие дорогостоящие детали, как процессор и материнская плата. С такой проблемой сталкиваются, прежде всего, владельцы компьютеров дешевой сборки, в которых с целью экономии устанавливают блоки питания низкого качества.
Очень важно следить за работой вентилятора БП. Если он не вращается, произойдёт перегрев этого устройства, сработает защита и компьютер выключится.
Если данная деталь не работает, решение проблемы достаточно простое: заменить блок питания на новый. Желательно, чтобы это был качественный блок, тем самым продлите срок службы вашего компьютера.
Чтобы понять, что проблема именно в нем, понадобится тестер (мультиметр). При измерении напряжения в исправном блоке питания между черным и красным проводами должно быть 5В, в свою очередь, между черными и желтыми – 12В. Допускается незначительное, в 7 % максимум, отклонение показателей – в таком случае блок исправен. Если же нет, то проблема в блоке, и на вопрос «что делать?» ответ единственный – его нужно менять.
Разрядилась батарейка на материнской плате
Разряженная батарейка даст о себе знать следующим сообщением на черном экране CMOS checksum error – Defaults loaded. Press F1: to continue. После нажатия F1 загрузка продолжится, но может возникнуть масса проблем в работе компьютера.
Каждая материнская плата компьютера оснащена литиевой батарейкой на 3В, которая поддерживает энергозависимые параметры памяти CMOS. Эта память отвечает за настройки БИОС.
Если системный блок компьютера эксплуатируют достаточно долго (3-5 лет), батарейка садится. При этом теряются настройки, что можно заметить заранее, если при включении компьютера сбиваются дата и время. При этом, когда система загружается, БИОС может запрашивать обновление настроек.
Когда батарейка полностью разряжена – компьютер включится, но дальше процедуры POST грузится не будет, то есть до запуска операционной системы дело не дойдет. В случаях, если компьютер не включается, следует обнулить настройки БИОСа с помощью перемычки Clear CMOS.
Проверить, работает ли батарейка, можно также при помощи мультиметра.
Высокая степень запыленности
В случаях, если за весь период работы с компьютером пользователь ни разу не чистил его от пыли, удивляться тому, что через пару лет системный блок вообще не сможет включиться не стоит. При накоплении значительного количества пыли, компьютер подает соответствующие сигналы: перегревается, перезагружается, начинает зависать.
Что делать в данном случае? Как несложно догадаться, устраняет проблему тщательная чистка при помощи кисточек и пылесоса. Причем необходимо пройтись по всем рабочим компонентам системного блока, контактам оперативной памяти и платам.
Особое внимание уделяйте чистке кулеров (вентиляторов). Если при включении кулер крутится, а затем останавливается или не крутится вовсе, это дает основания для дальнейших сбоев в работе системного блока и перегреву компьютера. Особое внимание обращаем на работу вентиляторов центрального процессора, графического на видеокарте и системы охлаждения винчестеров. При достижении критических температур на этих компонентах компьютер самопроизвольно выключается — срабатывает защита от перегрева. При последующем включении он сразу выключиться, нужно подождать пока он немного остыть, а лучше в это время почистить пыль. Следует помнить, что продолжительная работа на предельных температурах значительно сокращает срок службы этих дорогостоящих комплектующих.
Не помешает также обновить слой термопасты после чистки вентилятора на процессоре. Слой термопасты улучшает контакт с охладителем, защищает от перегрева и обеспечивает надежность работы.
Сбои в работе комплектующих ПК и шлейфов
Самый сложный этап в поиске причин, вследствие которых компьютер отказывается включиться. Каждый из компонентов может влиять на включение и на работу системы в целом.
Что делать, как найти в чём именно проблема? Для начала отключаем все компоненты системного блока, которые не влияют на процесс первоначального включения компьютера. Оставляем подключенными:
- материнскую плату с процессором;
- оперативную память;
- видеокарту;
- клавиатуру.
Если с вышеуказанной комплектацией компьютер не включается производим следующие действия:
- проверяем методом замены или переустановкой в другой слот оперативную память;
- для проверки видеокарты отключите кабель от монитора и подключите в один из входов VGA, DVI или HDMI (при их наличии) на материнской плате, или установите заведомо рабочую видеокарту;
- если не включается компьютер после сборки или чистки, проверьте не отошел ли провод от блока питания к гнезду подачи напряжения процессора.
Если включить компьютер удалось, подключаем шлейфы к жесткому диску и анализируется факт того, как загружается и работает операционная система. Если при подключении жесткого диска все работает и горят все лампочки, по одному подключаем оставшиеся компоненты (ТВ-тюнер, звуковую карту, внешние устройства). Такой метод исключения даст понять, какая из деталей блока не работает и приводит к нарушению запуска системы. Тогда решение проблемы будет состоять в замене комплектующей или её ремонте.
Важно. Все операции проводить только на выключенном компьютере. При отключении кабеля от видеокарты обязательно выключите монитор, в противном случае выведите из стоя этот дорогостоящий компонент.
Некачественная кнопка питания
Кнопка включения компьютера зачастую играет не последнюю роль в ситуации, когда компьютер не включается. Если кнопка питания не замыкает контакты в должной степени, компьютер не будет реагировать на нажатие. При этом часто не работает лампочка подсветки.
Проверить причастность кнопки питания к проблеме можно, найдя на материнской плате разъем Power и вынув его. После этого, осторожно замкнув провода, надо убедиться в том, изменится ли результат включения. Если да, то это сигнал о том, что проблема действительно в кнопке, если нет, поиски ещё не закончены.
Неисправная материнская плата
Как всегда, самый нежелательный вариант развития событий рассматривается в последнюю очередь. Так и в данной ситуации, ведь если компьютер не загружается при подтверждении данной версии, столь важную рабочую составляющую системного блока, как материнская плата, придется заменить. А это довольно дорогостоящий процесс (ремонтировать её имеет смысл только в том случае, если стоимость услуг мастера не превысит трети от стоимости новой комплектующей). К поломке материнской платы могут привести сбои в работе блока питания, превышение температурных режимов её компонентов, чрезмерные усилия при установке процессора и её крепления в системном блоке, вследствие появления микротрещин. Если вы заметили вздутые конденсаторы, то это тоже говорит о её неработоспособности.
Стоит отметить, что если при сборке к материнской плате были подключены все, даже незначительные детали, то, скорее всего, она оборудована спикером, который подаст сигнал о неисправности. На простом языке, это датчик, который звуковыми сигналами (противно пищит) дает понять, что проблемы именно в работе «материнки», а набор сочетаний таких писков (разный для разных версий БИОС) даже позволяет точно определить координаты сбоя.
Что делать, если ничего не пищит при сбое? Скорее всего, такая незначительная деталь просто не подключена, так как пользователя заверили, что проку от нее нет. Её можно подключить самостоятельно. Займет это, при должной мере сообразительности, немного времени. Чтобы осуществить подобную операцию, понадобится инструкция к системной плате. В инструкции вы сможете не только узнать, в какой разъём на материнской плате подключить спикер, но и расшифрует сигналы, которыми он пищит. В зависимости от типа платы и БИОС набор сигналов, с которыми пищит спикер, может быть разным и означать один из вариантов:
- неисправности процессора;
- проблемы в подключении или работе видеокарты;
- неисправности планок оперативной памяти или плохой контакт.
Бывает так, что пользователь при покупке не обращает внимание на совместимость материнской платы с другими комплектующими. Если человек принял решение о замене системной платы и нашел для этого средства, его непременно будут привлекать новые, усовершенствованные модели (если, конечно, он в этом разбирается). Затем в ходе покупок, в комплект к «материнке» подтягивается и процессор, и оперативная память, и видеокарта. Остановить данное помешательство может нулевой баланс на счету карты или в кошельке покупателя, либо полностью собранный и укомплектованный новый компьютер.
Но, если ограниченный бюджет сдерживает желание пользователя полностью обновить компьютер, при выборе новой материнской платы важно обратить внимание на ряд ключевых деталей, чтобы новая составляющая идеально вписалась в системный блок. Итак, на приобретаемой плате должны быть:
- идентичный старой «материнке» процессорный разъем (сокет);
- необходимое число слотов оперативной памяти того же типа, что и на неисправной материнской плате (DDR, DDR2, DDR3 и проч.);
- такой же интерфейс для подключения имеющегося жесткого диска (IDE, SATA);
- соответствующий слот для видеокарты PCI-Express (PCI-E 1x, PCI-E 4x или PCI-E 16x);
- достаточное для потребностей пользователя и идентичное старой плате количество слотов расширения под имеющиеся платы PCI.
В случае, если набор системной логики новой материнской платы будет отличаться от набора неисправной «материнки», то, скорее всего, понадобится делать переустановку операционной системы. Но, в общем масштабе проблемы, это не составит большого труда и затрат. Помните, какой бы не была проблема, свет на ней клином не сошелся. У всего есть решение, важно правильно к нему подойти.
Проснувшись с утра, привычным нажатием кнопки вы включаете ваш ПК, и… ничего не происходит. Можно впасть в панику, или начать названивать всем знакомым, которые «кажется, программист или дизайнер… Но в компах должен разбираться!», а можно попробовать разобраться, в чем дело самостоятельно. Возможные причины, почему не включается компьютер и что с этим делать, мы постараемся рассмотреть в этой статье.
Важная поправка: будем рассматривать ситуации, только когда комп не включается совсем
- после нажатия на кнопку «Power» не происходит вообще ничего
- компьютер пытается загрузиться (включаются лампочки, начинает работать вентилятор), но сразу же отключается
- лампочки работают, слышен писк, но комп не грузится.
Не запускается компьютер – ищем причину
Самый первый, и, казалось бы, банальный шаг – это проверить подключение к сети и работу кабелей. Совет может показаться кому-то глупым, но на самом деле, на этом этапе порой отсекается до половины ситуаций. Стоит проверить, не отошел ли кабель, работоспособность розетки.
Эти советы универсально распространяются и на другие сопутствующие устройства: мышки, принтеры, колонки, клавиатуры.
Проверка кабеля – это просто вытащить его и лучше воткнуть в гнездо. Если провод на вид некачественный и слабый, конечно стоит попробовать новый ради проверки – хотя бы и на кабель от монитора. И обязательно удостоверьтесь в том, что кнопка на блоке питания (как правило, располагается около разъема питания) находится в нужном положении.
Главное не перепутать с кнопкой-переключателем входного напряжения.

Она необходима для изменения уровня входного вольтажа между американским стандартом 127 В и нашим, 220-вольтным.
Важно, чтобы в розетке было питание 220 вольт – работоспособность розетки легко проверяется подключением других устройств. Если к единственному источнику питания подключено много потребителей посредством тройников – может быть превышена нагрузка.
В такой ситуации желательно отсоединить остальные устройства и проверить включается ли ПК, если подключен он один.
Если вольтаж превышает или наоборот, не достигает необходимой нормы, машина может перегореть или просто не включаться. Для тестирования напряжения существуют особые устройства, но можно определить уровень и без них, если имеется обыкновенная лампочка . Если напряжение недостаточное, светильник будет светить слабо. Если же напряжение завышено, то наблюдается обратная ситуация, лампочка светит ярко, после чего может сгорать.
Если компьютер пищит и не включается – по звуку мы можем попытаться определить причину сбоя.
Желательно лишний раз удостовериться в том, корректно ли спикер соединен с материнкой – возможно компьютер желает подать вам сигнал, а вы не подозреваете.

Особенно актуальна данная проблема для пользователей, которые ни разу не слышали подобных писков от собственного ПК ранее.
Неполадки на каждой версии БИОС могут звучать различным образом. Они могут быть выше или ниже, дольше или короче, комбинации сигналов также могут не совпадать. Рассмотрим некоторые варианты.
 Например, на одной из версий БИОС
можно услышать следующие варианты:
Например, на одной из версий БИОС
можно услышать следующие варианты:
- тройной длительный/ тройной длительный – одиночный краткий: проблемы с материнской платой.
- Двойной краткий: ПК не видит монитор.
- Краткий с повторами/ длительный без остановки: поломка БП, либо же неисправность материнки.
 В другой версии БИОС
подача сигналов может быть следующей:
В другой версии БИОС
подача сигналов может быть следующей:
- Тройной длительный: проблемы с контроллером устройств ввода.
- Длительный без остановки: неисправность БП.
- Одиночный длительный – двойной краткий: не обнаружен или отключен видеоадаптер
- Длительные или краткие сигналы с постоянными повторами: не обнаружен или отключен модуль оперативки.
 В третьей рассматриваемой версии БИОС
есть важная особенность. Тут сигналы построены по системе с использованием нескольких последовательностей гудков. В более старых версиях последовательностей будет три, а в более новых – четыре.
В третьей рассматриваемой версии БИОС
есть важная особенность. Тут сигналы построены по системе с использованием нескольких последовательностей гудков. В более старых версиях последовательностей будет три, а в более новых – четыре.
- Длительный сигнал с постоянными повторениями: неисправность материнки.
- Длительный безостановочный: сломан или отключен вентилятор.
- Одиночный – одиночный – двойной: неисправность центрального процессора, желательна замена.
- Тройной – тройной – четырехкратный: отсутствует инициализация памяти видеоадаптера
- Тройной – четырехкратный – одиночный: компьютер не видит монитора, либо же фиксирует его ошибку.
- Тройной – двойной – четырехкратный: отсутствует инициализация контроллера устройств ввода.
 Рассмотрим еще одну версию БИОС
, сигналы в которой будут звучать следующим образом:
Рассмотрим еще одну версию БИОС
, сигналы в которой будут звучать следующим образом:
- Семикратный краткий: зафиксирована поломка материнки
- Пятикратный краткий: ПК определил неисправность центрального процессора
- Одиночный длительный — четырехкратный краткий: не определяется видеоадаптер, либо же отмечена его ошибка.
Для того чтобы расшифровать, о чем пищит ваш компьютер, вам следует знать, от какого производителя БИОС вашей материнской платы.
Общий перечень возможного возникновения неполадок:
- проблемы с напряжением в системе
- села батарея питания материнской платы
- неисправность кнопки питания
- проблемы с подключением или деталями
Если неисправность в блоке питания
Едва ли не самая неприятная проблема может постигнуть ваш ПК, если сломался или сгорел сам блок питания . Неудивительно, что в таком случае компьютер отказывается включаться. Более того, такое событие может повлечь за собой поломку других подключенных комплектующих.
Проверить имеющийся БП можно с использованием вольтметра, а для более глубокой диагностики также понадобится и омметр.
Но этот способ подходит только для ситуаций, когда не загружается компьютер, а лампочки, при этом, горят. Для проверки берется разъем питания и на нем производится замер вольтажа. Данный показатель между красным и черным проводниками должно быть 5 вольт, между проводами черного и желтого цвета – 12 вольт.
Можно попытаться устранить проблему путем отключения кабеля питания, чтобы компьютер остался обесточенным на некоторое время. После чего вернуть кабель назад и сделать пробный запуск компьютера. Бывают ситуации, когда после долгого использования, от износа, во внутренней защите создается эффект «залипания». Если это не помогло и все так же не удалось запустить компьютер, перейдем к следующим пунктам.
Да, как ни странно, обычная запыленность и грязь внутри компьютера, могут сильно повлиять на его работу и быть одной из причин, почему компьютер не включается
. Для того чтобы проверить эту гипотезу потребуется очистить внутренности системного блока (и комплектующих не помешало бы), лишним все равно не будет.
Проводить чистку следует при помощи мини-пылесоса и кисточки, желательно не делать это с помощью ваток или бумажных дисков, чтобы частички волокон не остались внутри.
Предлагаемая очередность следующая:
- Чистим контакты оперативной памяти и плат.
Для этого компьютер отключается от сети, память вынимается. Многие специалисты утверждают, что контакты можно зачистить с помощью обычного ластика, кто-то по старинке пользуется хлопчатобумажной тряпочкой.
Внимание
: протирать следует не всю плашку оперативной памяти, а только контактную дорожку!
Требуется это для того, чтобы снять имеющееся окисление, которое может прерывать контакт между оперативной памятью и материнской платой. После этого можно пройтись кисточкой, или щеточкой с мягкой щетиной, чтобы не повредить микроскопические детали.
- Аналогично поступаем с другими картами, например видеокартой.
- Проверяем на загрязненность кулеров процессора.
Чистим, смотрим, крутятся ли вентиляторы. Из-за загрязненности вентиляторов, система охлаждения может плохо работать, в таком случае компьютер будет перегреваться и самовольно неожиданно перезагружаться.
Нерабочая батарейка
 На всех материнских платах имеется небольшая батарейка-таблетка. Часто ее называют «батарейка для биоса», так как она поддерживает CMOS-память, где, в свою очередь, хранятся параметры конфигурации ПК (настройки BIOS Setup), а так же системного таймера. В материнских платах используют литиевые батареи, отличающиеся емкостью и толщиной. В среднем срок их службы – 2-5 лет, потому если компьютер пробыл такой срок в пользовании, или даже пролежал на складе – батарейка садится. А вместе с ней и теряются настройки.
На всех материнских платах имеется небольшая батарейка-таблетка. Часто ее называют «батарейка для биоса», так как она поддерживает CMOS-память, где, в свою очередь, хранятся параметры конфигурации ПК (настройки BIOS Setup), а так же системного таймера. В материнских платах используют литиевые батареи, отличающиеся емкостью и толщиной. В среднем срок их службы – 2-5 лет, потому если компьютер пробыл такой срок в пользовании, или даже пролежал на складе – батарейка садится. А вместе с ней и теряются настройки.
Зачастую владельцы ПК обнаруживают это, так как при каждом включении сбиваются настройки времени (как мы указали выше, батарейка поддерживает хранилище настроек системного таймера).
Иногда проблемы с батарейкой обнаруживаются и другими способами, через системные сообщения, отказ запуска некоторых программ, даже проблемами с работой внутри браузера. Но вплоть до того, что компьютер не включается, или включается через раз.
Легче всего проверить, не в батарейке ли дело, купив новую. Стоят они не дорого, в пределах 50-100 рублей. Если купить батарею нужного типа пока не получается, но есть под рукой тестер напряжения (вольтметр, мультиметр), можно проверить напряжение. 2,7 — 3V — нормальное напряжение для работы CMOS BIOS.
Если вы обнаружили, что компьютер не включается, не впадайте в панику! Для начала проверьте самые простые причины, по которым компьютер может не включаться. Например, отсоединился кабель или забыли вытащить загрузочную флешку.
Об этих и других технических неполадках, по которым компьютер не включается, расскажем в этой статье.
При включении компьютера слышен звук вентилятора, горят лампочки, на мониторе надпись “Нет сигнала” или просто черный экран
Если на блоке питания вы обнаружите несколько разъемов VGA – это говорит о том, что у вас несколько видеокарт. Встроенная и дополнительная. В таком случае подключите кабель в альтернативный разъем. Возможно, компьютер использует именно эту видеокарту и попробуйте включить снова.
Убедитесь в работоспособности кабеля, заменив его или подключить имеющимся другой блок питания с монитором.
Окислились контакты на материнской плате из-за пыли

Отсоедините блок питания от розетки и откройте корпус компьютера.При большом скоплении пыли – уберите ее мягкой сухой тряпочкой, кистью.
Поочередно вытаскивайте планки памяти, почистите их мягким ластиком или спиртом и ватной палочкой до блеска.
Компьютер не включается - садится или “глючит” батарейка CMOS

При обесточенном ПК вытащите батарейку и вставьте ее снова, подождав примерно полминуты. Это сбросит низкоуровневые настройки БИОС.
Приобретите новую батарейку, особенно если до возникновения неисправности вы периодически наблюдали сброс системного времени.
Компьютер не включается - вздулись конденсаторы/неисправна материнская плата

Конденсаторы выглядят как маленькие вертикальные “бочонки”, визуально оцените состояние “крыши” – если она выглядит куполообразно, то конденсаторы подлежат замене.
Диагностика материнской платы – непростое дело для пользователя, в этом случае необходимо обратиться в мастерскую.
Компьютер не включается - при нажатии на кнопку “Power” ничего не происходит

При нажатии кнопки питания компьютер не включается, перед вами черный экран, кнопки не подсвечиваются, вентилятор блока питания не стартует с характерным шумом – у этой неполадки может быть несколько причин.
Убедитесь в исправности розетки и в том, что вы не превышаете допустимую нагрузку в 220V. Попробуйте подключить в розетку другой прибор. Если он не работает/не заряжается – неисправна розетка.
Внимательно посмотрите на удлинитель, если компьютер подключен через него – в современных моделях есть тумблер on/off, который легко задеть при нечаянном движении, например во время уборки.
Если на удлинитель подключено много устройств – монитор, холодильник, электрочайник, лесопилка, то возможно превышение нагрузки сети – отключите все лишние устройства и попробуйте включить ПК снова.
Проверка переключателя on/off на блоке питания

На задней стенке системного блока располагается тумблер включения/выключения. Проверьте состояние тумблера.
Будьте внимательны – кроме тумблера on/off производителями нередко предусмотрен переключатель 127-220 Вольт – его трогать категорически не рекомендуется. Обычно, он имеет красный цвет.
Причина в нерабочем кабеле питания или плохом контакте с разъемами – в таком случае замените кабель.
Проверку работоспособности блока питания при отсутствии необходимых инструментов лучше доверить мастеру, который отсоединит все разъемы от блока питания – кулера, материнской платы, видеокарты, жестких дисков и проверит напряжение. В случае исправности блока питания ремонт ограничится только заменой самой кнопки.
На ноутбуках неисправность блока питания определить легче. Её возможно определить при симптомах, когда проверенное исправное зарядное устройство вдруг перестало заряжать ноутбук.
Индикатор уровня заряда не горит, все работает, но батарея постепенно садится в штатном режиме. При этом, кнопка включения работает исходя из уровня заряда аккумулятора, но после полной разрядки батареи ноутбук не включится.
Компьютер включается, но не загружается Windows

Если компьютер включается, но система отказывается загружаться, то причины могут быть как в забытой в порту USB флешке, так и в более серьезных сбоях.
Серьезные проблемы возникают в следующих случаях:
- в результате действий автоматических программ-“твиков” (для улучшения быстродействия ПК, очистки памяти, реестра и т.д),
- неудачная установка программ, антивирусов, игр, драйверов, оборудования;
- выставление несовместимых настроек.
Забыли в разъеме “флешку” или внешний накопитель и включили компьютер
Это один из самых распространенных случаев, для которых характерен черный экран с белыми буквами. BIOS или UEFI не загружают систему, а сообщают о невозможности загрузиться.
Происходит это потому, что BIOS/UEFI с помощью настроек определяет, с какого носителя нужно запуститься – с CD-RW, с жесткого диска 1, жесткого диска 2, флешки, квадратных дискет на 1,4 Мб в определенном порядке.
То есть, если у вас в BIOS/UEFI на первом месте стоит загрузка с флешки, то компьютер попытается загрузиться с нее и, не обнаружив загрузочный раздел, выдаст пользователю черный экран с белыми буквами.
Для нормальной загрузки достаточно вытащить внешние устройства в виде флешек, кардридеров, принтеров, сканеров, внешних дисков и т.д.
Это работает, если не был изменен приоритет загрузки устройств. Если приоритет был изменен, необходимо настроить его вручную.
Настройка приоритета загрузки в BIOS

Для того, чтобы выставить приоритет загрузки, нужно попасть в меню BIOS/UEFI. Для разных версий/прошивок существуют свои способы входа в меню.
После загрузки с флешки/диска выберите пункт “Восстановление системы” → «Поиск и устранение неисправностей» → «Дополнительные параметры» → «Восстановление при загрузке».
Этот способ, как и предыдущий, возможен при наличии загрузочного диска/флешки с системой. После сброса системы до начальных параметров, возможно, понадобится установка необходимых для работы периферийных устройств драйверов.
В BIOS выберите носитель – флешку или CD, с которого Вы будете грузиться и перезагрузите компьютер. Из предложенных пунктов выберите “Поиск и устранение неисправностей” → «Вернуть компьютер в исходное состояние». Сохраните или удалите ваши файлы.
Нажмите «Вернуть в исходное состояние» и следуйте инструкциям на экране.
Что делать, если работающий комп выключается или перезагружается
Если при работе за ПК неожиданно происходит перезагрузка или выключение, то возможны следующие варианты.
Перегрев
Определить перегрев можно с помощью сторонних программ, например Aida64. Если доходит до 60-80 ºС, то имеет смысл обратиться к специалисту для замены термопасты/подбора кулера/чистки пыли.
Перебои с электричеством
Если в вашем доме бывают скачки электричества, “моргает” свет, то может сработать защита блока питания, и компьютер выключится.
Недавно установленный драйвер или устройство
Если вы недавно поставили новый драйвер или, например, подключили новый ssd, то проблема в несовместимости драйвера/устройства.
Неоптимизированное или вредоносное ПО
Некоторые программы не оптимизированы для запуска под вашу версию Windows. Может помочь запуск программы в режиме совместимости.
Если есть подозрение на вирусы, проверьте компьютер с помощью антивирусной программы.
Неисправность оперативной памяти
Для проверки “оперативки” штатными средствами системы нажмите на сочетание сочетание клавиш Windows+R. После появления строки, выполните команду mdsched и следуйте командам утилиты.
Для того, чтобы ваш ПК прослужил вам дольше, достаточно соблюдать следующие правила:
- Пользуйтесь антивирусным ПО, не ставьте программы из сомнительных источников.
- Не допускайте скопления внутри корпуса пыли – это ведет к перегреву и выводу деталей из строя.
- Хотя бы раз в год меняйте термопасту на процессоре и видеокарте.
- Если в вашем доме периодически скачет напряжение, приобретите сетевой фильтр с предохранителем.
- Не экономьте на электропроводке дома – в случае явных проблем вызовите электрика.
- Выключайте компьютер из розетки во время грозы или на случай длительного отсутствия дома.
Если вам не удалось вернуть компьютер в нормально состояние самостоятельно, то воспользуйтесь услугами ремонта компьютеров в Москве . И помните, что сложные проблемы с компьютером лучше доверить опытным специалистам, иначе ремонт можно только усложнить.
Если Ваш компьютер отказывается включаться, то это, скорее всего, признак серьезной поломки. Однако не спешите расстраиваться, давайте детально разберемся со сложившейся ситуацией и поймём, что нужно делать. И свои действия разделим на 10 четких шагов:
10 этапов, что нужно делать, если не включается компьютер
- Не паникуйте и не делайте лишних движений. В такой ситуации главное не наделать лишнего, то есть не ухудшить ситуацию. К примеру, Вы можете спалить что-либо в ПК, поломать (ту же кнопку запуска), «сбить» операционную систему и т.д. Поэтому, если заметили, что компьютер не реагирует на нажатие кнопки, остановитесь и подумайте, всё ли включено, что Вы (или кто-либо ещё) сделали с компьютером ранее. Стабильно ли работает электроэнергия, нет ли перепадов. После чего приступайте к следующим пунктам.
- Проверьте электропитание системного блока и монитора. Первым делом, проверьте питание компьютера, возможно шнур плохо вставлен в розетку или в сам системный блок. Попробуйте отсоединить/подсоединить его и ещё раз запустить компьютер. Если используете сетевой фильтр в качестве удлинителя, то проверьте, включен ли он в розетку, а также горит ли лампочка на его выключателе. Неисправным может быть и сам удлинитель либо одна из его розеток, для этого подключите системный блок напрямую или воспользуйтесь другим сетевым фильтром. Обратите внимание на блок питания: на современных моделях на них размещают дополнительную кнопку, отвечающую за включение или отключение компьютера, поэтому переключите кнопку в иное положение и попробуйте снова включить свой ПК. Также обратите внимание на кабель монитора, не отошел ли он.
- Не включается или не запускается? Определитесь с формулировкой! Если компьютер не включается , это значит, что он не шумит, не горят индикаторы на системном блоке и монитор не подаёт «признаков жизни». Под фразой «компьютер не запускается » следует понимать работу компьютера, однако без загрузки операционной системы. Если Ваш ПК не запускается, то Вы будете слышать работу вентиляторов из системного блока, наблюдать мигание дисплея и индикаторов на системном блоке. На экране, как правило, будет мигать курсор. Ещё Вы можете слышать писк (разной звуковой длины и частоты, о том, что они означают и как их отличать, мы поговорим в конце статьи).
- Проверьте процессор и жесткий диск. Теперь откройте крышку системного блока компьютера и проверьте процессор. Для этого мы рекомендуем снять кулер, который стоит на процессоре. Далее нажмите на кнопку старт и подержите руку на радиаторе, если он начнёт нагреваться, значит, процессор работает и вряд ли причина в нём. Естественно, сам кулер должен крутиться, иначе система опять же будет «жаловаться» на перегрев и, скорее всего, быстро отключит ПК во избежание сгорания процессора. Проверьте также все крепления. Жесткий диск – это ещё одно устройство, которое может не давать запускаться системе, поэтому все штекера должны быть плотно вставлены в свои разъёмы. Также Вы можете прочесть нашу статью о том, в ПК.
- Проведите полную чистку компьютера. На нашем стайте сайт мы уже не раз упоминали о чистке ПК: « », « », поэтому в них Вы можете изучить этот процесс более детально. В нашем же контексте чистка полезна тем, что скопившаяся пыль может стать причиной плохого теплообмена, в результате чего компьютер не дает старта, так как процессор (или другое комплектующее) перегрелся. Чистить детали компьютера следует очень аккуратно, но при этом тщательно, уделяя основное внимание материнской плате, жестком диску, оперативной памяти и процессору.
- Замените блок питания. Если ничего из перечисленного выше не помогло, и Вы по-прежнему пытаетесь решить проблему самостоятельно, то рекомендуем попробовать воспользоваться другим блоком питания. Для этого можно попросить его на время у знакомых, либо обратиться в компьютерный магазин. Системный блок можно привести с собой и на месте сразу опробовать. Ведь зачастую именно блок питания служит причиной отказа ПК работать. Поломка блока питания, как правило, обусловлена скачками напряжения, большой нагрузкой (обновили комплектующие, а блок питания – забыли) или нерегулярной его чисткой. Однако не забывайте, что нужно правильно!
- Замените оперативную память (либо почистите её контакты). Отказ компьютера работать у некоторых может быть вызван из-за неисправности оперативной памяти (ОЗУ). Чаще всего она загрязняется пылью. Прочистить её достаточно просто – выньте плату из разъема, возьмите обычный канцелярский ластик и хорошенько пройдитесь им вдоль контактов с одной и с другой стороны. Движения должны быть такими же, как Вы стираете с бумаги линии, проведённые карандашом. Производить чистку нужно естественно не над системным блоком, а над мусорным ведром или газетой, так как будут сыпаться кусочки ластика с пылью. Также продуйте (пропылесосьте) и само гнездо, в котором всегда заседает пыль, ухудшая тем самым контакт.
- Переустановите операционную систему. Если компьютер просто не запускается (мигает курсор на чёрном экране или висит заставка загрузки Windows и т.д.), то возможно Вам поможет переустановка системы. Однако учтите, что в этом случае будет удалена вся информация, которая хранилась на диске «C» (включая рабочий стол). О том, как устанавливать , и даже (дистрибутив от Linux) мы уже писали, поэтому в этих статьях Вы найдете подробную инструкцию об их установке. Также возможно Вам пригодиться статья о том, на диск, чтобы ОС можно было установить через BIOS.
- Попробуйте заменить компьютер по гарантии. Если перечисленные ранее действия Вы самостоятельно делать боитесь, и компьютер был куплен совсем недавно (при условии, что срок гарантии компьютера не истёк), то Вы можете обратиться за помощью в тот же магазин, где приобрели свой ПК. Если гарантийные наклейки ещё не были сорваны, то Вам с удовольствием окажут помощь: отправят Ваш ПК в сервисный центр для обследования и оказания соответствующей технической помощи. Недостаток этого метода в том, что Вам придется чуть ли не месяц быть без ПК. Также если Вы собирали компьютер самостоятельно (по частям), то гарантия действует не на весь системный блок, а лишь на конкретные его комплектующие.
- Отнесите компьютер в сервисный центр по ремонту. Это будет самый разумный вариант в сложившейся ситуации. Да, Вам придется заплатить за работу специалиста, который проведет диагностику, почистит ПК и решит проблему. Зато компьютер будет работать. Кроме того, будет сэкономлено немалое количество времени, которое Вы можете потратить гораздо разумнее, чем просто искать причину поломки какого-то устройства из множества. Доверять свой компьютер лучше проверенному сервису, о котором есть масса положительных отзывов в Интернете или в жизни.


Что делать, если компьютер не включается и пищит
Писк (постоянный или кратковременный) – это в любом случае нехороший сигнал и скорее всего означающий поломку какой либо детали в компьютере. Писки бывает разными, так как каждый сигнал сообщает о конкретной проблеме, давайте в этом разберемся:- Если услышали в начале старта компьютера 1 короткий писк – это означает удачный запуск комплектующих и ПК в целом.
- Если два коротких , то ищите проблему в мониторе, скорее всего, он просто не подключен.
- Услышав один длинный сигнал и увидев пустой экран – ищите проблемы в видеосистеме.
- Три длинных писка или 1 длинный и 1 короткий сигнализируют о проблемах с материнской платой.
- Если проблема в видеокарте, то система подаст либо 1 длинный и 2 коротких писка, либо 1 длинный и уже 3 коротких .
- Если неисправность кроется в блоке питания (что чаще всего бывает), то система может сигнализировать тремя разными способами: 1) много коротких сигналов; 2) непрерывный длинный ; 3) отсутствие вообще какого либо писка (+ компьютер не запускается).
Вот и все, что Вам необходимо знать, для того чтобы правильно среагировать в случае, если Ваш компьютер не включается или не стартует загрузка операционной системы.

Желаем удачи!
